iPhone Force Restart Not Working – Are you frustrated with your iPhone not responding to a force restart? We understand how inconvenient and problematic it can be when your device is unresponsive. In this section, we will explore the possible reasons why your iPhone force restart may not work and provide effective solutions to resolve this issue. Whether you’re facing this problem for the first time or have encountered it before, we’re here to help you troubleshoot and get your iPhone back up and running smoothly. Let’s dive in and find out how to overcome this frustrating situation.
If you’re an iPhone user, you may have encountered a frustrating situation where your device refuses to force restart. This can be a perplexing issue, especially when faced with an unresponsive screen or frozen apps. In this section, we will delve into why your iPhone force restart may not work and explore possible solutions to get your device up and running again. Whether you rely on your iPhone for work or personal use, understanding the potential causes behind this problem is crucial to troubleshoot effectively and regain control of your device. So, let’s dive in and uncover the mysteries behind a non-responsive force restart on your iPhone.
Table of Contents
Why Is Your iPhone Force Restart Not Working?

There are a few reasons why your iPhone force restart might not work. Here are some of the most common causes:
- Software glitch: A software glitch can sometimes prevent your iPhone from force restarting. This can happen if there is a problem with the iOS software or a third-party app.
- Corrupted data: Corrupted data can also prevent your iPhone from force restarting. This can happen if your iPhone has been damaged or if it has been infected with malware.
- Low battery: If your iPhone’s battery is too low, it cannot force Restart. Ensure your iPhone’s battery is at least 50% charged before trying to force restart it.
- Hardware problem: In rare cases, a hardware problem can prevent your iPhone from force restarting. This could be a problem with the power button, the battery, or another component.
If Your iPhone Force Restart Not Working, You can try the Following Troubleshooting Steps:
- Update your iPhone’s software. Apple often releases software updates that fix bugs and improve performance. If you are not using the latest version of iOS, updating your iPhone’s software may fix the problem.
- Force restart your iPhone again. Sometimes, a force restart will work the second time around. Press and hold the power and volume down buttons simultaneously to force restart your iPhone until you see the Apple logo.
- Reset your iPhone. If updating your iPhone’s software and force restarting it again does not work, you can try resetting it. This will erase all of your data, so back up your iPhone before you do this.
- Take your iPhone to an Apple Store. If you have tried the above troubleshooting steps and your iPhone force restart is still not working, you may need to take your iPhone to an Apple Store. An Apple technician can diagnose the problem and help you fix it.
I hope this helps!
How to Fix an iPhone That Won’t Force Restart

Is your iPhone refusing to force restart? Don’t fret – solutions are available to get your device up and running again. When faced with this frustrating issue, it’s important to understand the steps you can take to fix it without causing any further damage.
In this section, we will explore various troubleshooting methods that can help resolve the problem of an iPhone that won’t force restart. Whether you’re experiencing a frozen screen, unresponsive buttons, or a completely non-functional device, we’ve got you covered.
By following the techniques outlined here, you’ll be able to regain control of your iPhone and avoid the hassle of having to visit a repair shop or contact Apple support. So let’s dive in and discover how you can easily fix an iPhone that is not responding to force restart commands.
Here are some Steps on How to Fix an iPhone that won’t Force a Restart:
- Check your battery level. If your iPhone’s battery is low, it won’t be able to force restart. Ensure your iPhone’s battery is at least 50% charged before trying to force restart it.
- Try force restarting your iPhone again. Sometimes, a force restart will work the second time around. Press and hold the power and volume down buttons simultaneously to force restart your iPhone until you see the Apple logo.
- Update your iPhone’s software. Apple often releases software updates that fix bugs and improve performance. If you are not using the latest version of iOS, updating your iPhone’s software may fix the problem.
- Reset your iPhone. If updating your iPhone’s software and force restarting it again does not work, you can try resetting it. This will erase all of your data, so back up your iPhone before you do this.
- Put your iPhone into recovery mode. If you cannot fix your iPhone, try putting it into recovery mode. This will allow you to restore your iPhone to factory settings.
Here are the Steps on how to put Your iPhone into Recovery Mode:
- Connect your iPhone to a computer with a USB cable.
- Turn off your iPhone.
- Press and hold the Home button and the Power button at the same time.
- Hold the buttons until you see the Apple logo and the recovery mode screen.
Once Your iPhone will be Recovery Mode, You can Restore it to Factory Reset Settings by Following These Steps:
- Open iTunes on your PC or Laptop.
- If you are using a Mac with macOS Catalina or later, open Finder instead of iTunes.
- Select your iPhone in iTunes or Finder.
- Click on the “Restore” button.
- Follow the on-screen instructions to restore your iPhone.
Once your iPhone has been restored, it will return to factory settings. You must set it up again, but all your data will be erased.
Update or Restore Your iPhone Software.
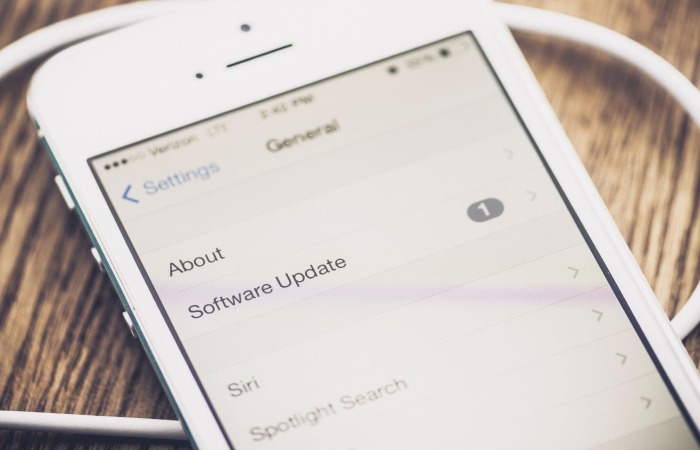
Sure, I can help you with that. Here are the steps on how to update or restore your iPhone software:
To Update your iPhone Software:
- Make sure that your iPhone is connected to a Wi-Fi network.
- Go to Settings Option – General Option & Software Update.
- If an update exists in it, tap Download & Install.
- Follow the on-screen instructions to complete the update.
To Restore Your iPhone Software:
- Ensure your iPhone is connected to a computer with a USB cable.
- Download the latest version of iTunes or Finder from the Apple website.
- Open iTunes or Finder on your computer.
- If you are using a Mac with macOS Catalina or later, open Finder instead of iTunes.
- Select your iPhone in iTunes or Finder.
- Click on the Restore button.
- Follow the on-screen commands to restore your iPhone.
Note: Restoring your iPhone software will erase all your data, so back up your iPhone before you do this.
Here are some of the Benefits of Updating Your iPhone Software:
- New features: Apple often releases new features with each software update. This could include new apps, new ways to use your iPhone or security updates.
- Bug fixes: Software updates often fix bugs that can cause problems with your iPhone. This could include apps, operating systems, or hardware problems.
- Performance improvements: Software updates can also improve the performance of your iPhone. This could make your iPhone feel faster and more responsive.
I hope this helps! Let me know if you have any other questions.
Hard Reset Your iPhone
Yes, you should know a few things before hard resetting your iPhone. First, ensure you have backed up your iPhone before doing this. This will ensure that you do not lose any data. Second, if you have an Apple Watch, you must unpair it from your iPhone before hard resetting it. Finally, if you have any passcodes set on your iPhone, you must enter them again after hard resetting them.
Contact Apple Support for Hardware Issues
If you have tried all of the above steps and your iPhone still won’t force restart, you may need to take your iPhone to an Apple Store. An Apple technician can diagnose the problem and help you fix it.
Here are the ways you can Contact Apple Support for Hardware Issues:
- Call Apple Support: You can call Apple Support at 1-800-275-2273. Apple Support is available 24 hours a day, seven days a week.
- Chat with Apple Support: You can chat with Apple Support online at https://support.apple.com/. Apple Support is available 24 hours a day, seven days a week.
- Use the Apple Support app: You can use the Apple Support app to chat with Apple Support or to get help with your Apple products. The Apple Support app is available for iOS and Android devices.
- Visit an Apple Store: You can visit an Apple Store to speak with a Genius Bar technician. Genius Bar technicians can diagnose and repair hardware issues with your Apple products.
Here are some of the Information You should have Ready When You Contact Apple Support:
- Your Apple product: The specific Apple product you are having problems with.
- Your Apple product’s serial number: You can find your Apple product’s serial number on the back of your device or in the Settings app.
- A description of the problem: A detailed description of the problem you are having with your Apple product.
- Your contact information: Your name, e-mail address, and mobile number.
I hope this helps! Let me know if you have any other questions.


